Hi Team,
Currently when we send emails using the email assist task . The from email address will be showing as the logged in user. If we setup different domains then we will get an opportunity to choose from which domain we want to send emails. We don’t have an option to change the complete “from” email address and replace it with a generic email address.
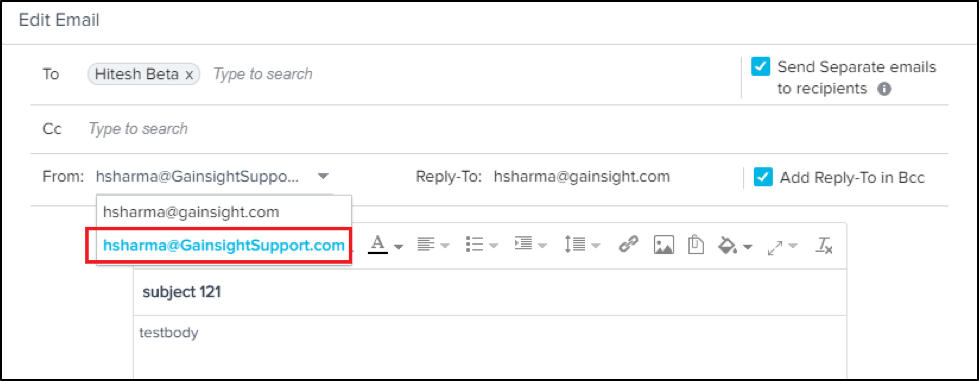
In future do we have an plans of providing this option to customers so that they can use any other email in “FROM” email address.

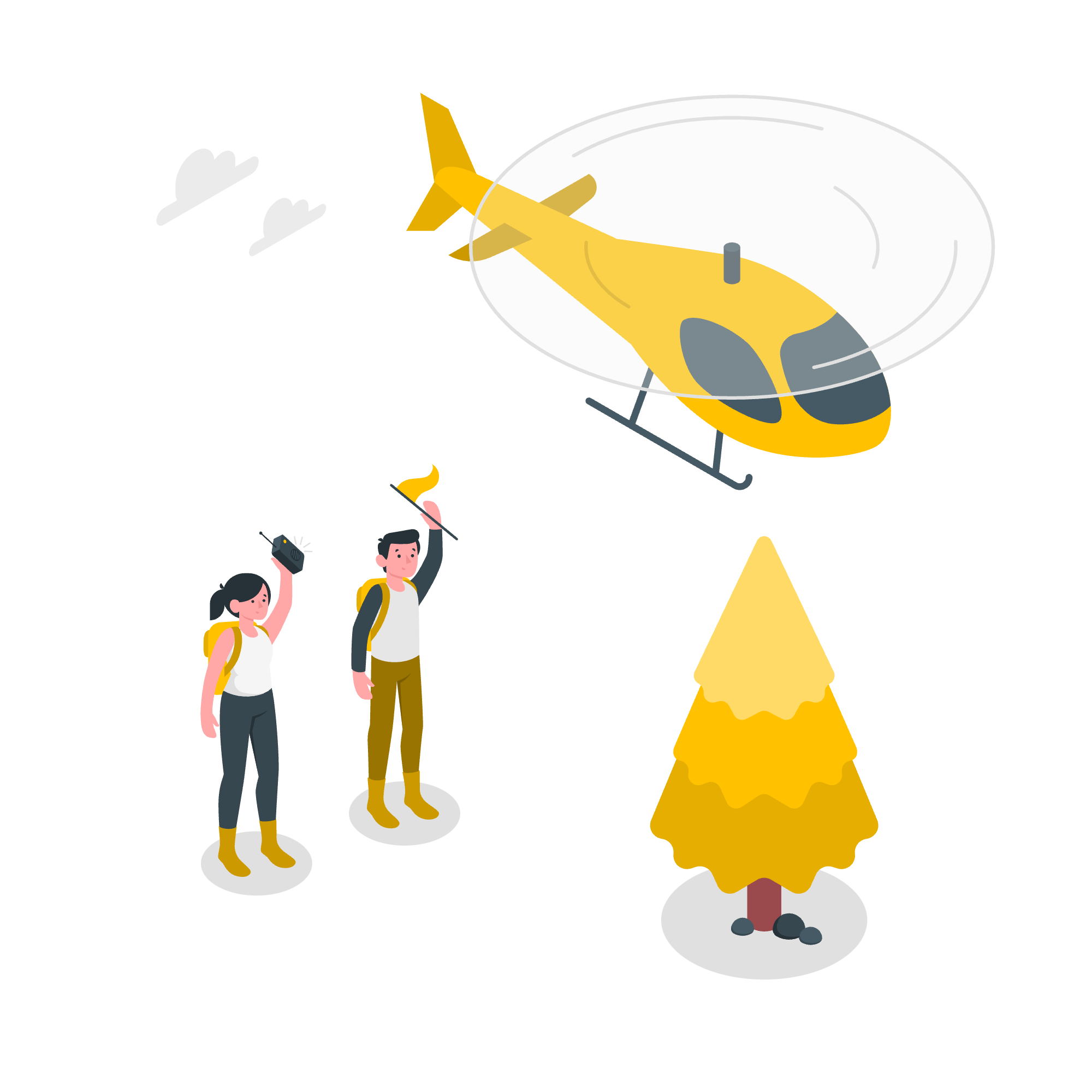
Hello@sandeepchidiri
This capability will be released early Q3.
Thanks for the update@chethana
I’m interested to know how much leeway is given in changing the outbound email address. To take an extreme example, could any user within my instance send an Email Assist-based message that appears to originate from me, without my permission?
I could see scenarios in which this could increase the likelihood of an email being marked as spam.
Hello@matthew_lind
We have an approval process. If i am allowing mathew to use my email address, then i need to approve only after that mathew will start seeing my email id under from address and reply-to optons.
Is this implemented?
Any update on this feature?
Any updates on this ask? Also, would want to be able to configure the reply-to email address.
Fyi@ebuessler after doing some diggind, I see options now in Email Assist 2.0 https://support.gainsight.com/Gainsight_NXT/Email_Assist/Email_Assist_2.0/What's_New_in_Email_Assist_2.0
Hi@ebuessler
This feature has been implemented. To send an email in email assist task with a different email address other than the logged in user, you can follow these steps