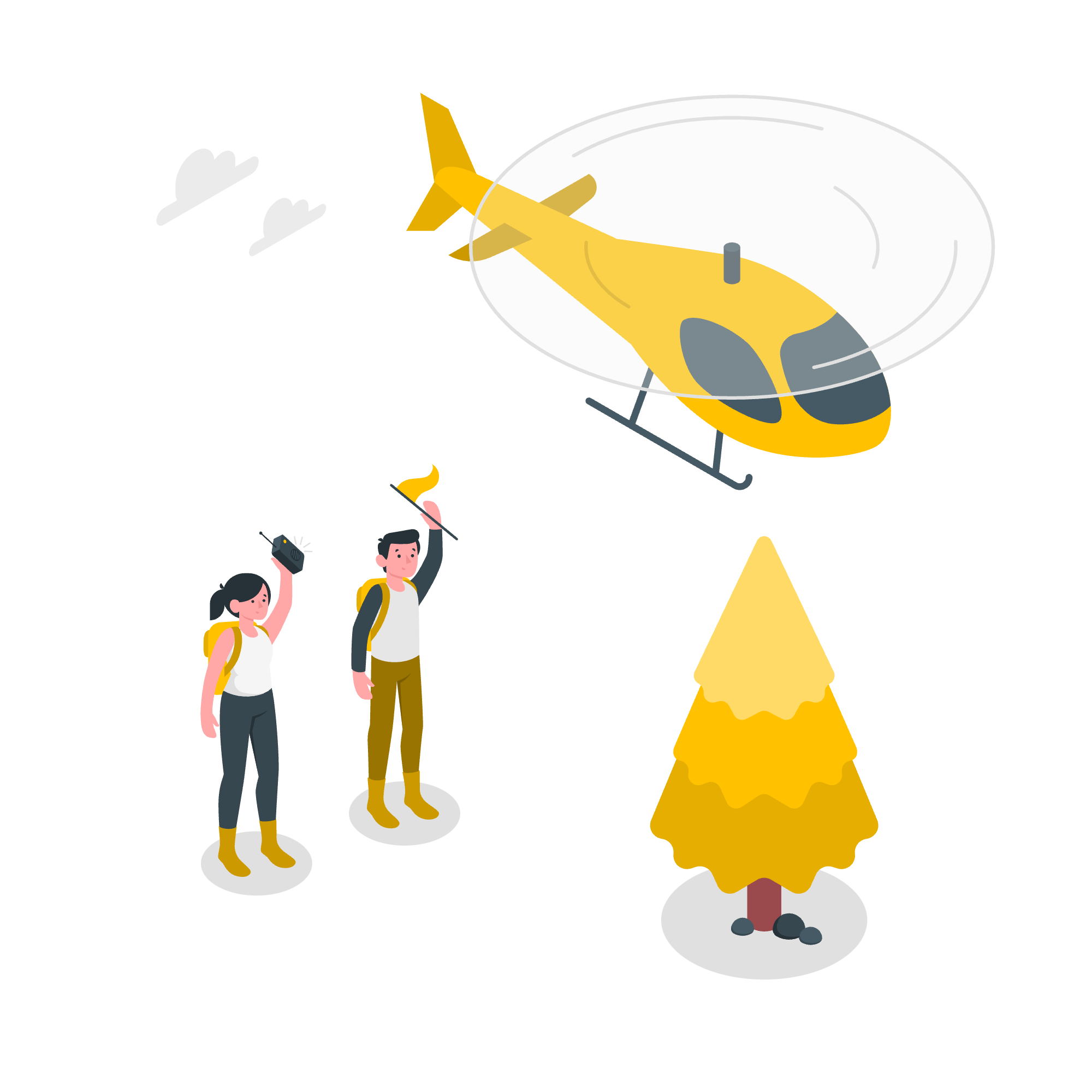Hello Gainsight Admin Community!
In this post I will be discussing a popular use case asked by most of our customers - Global Filter configuration in the Dashboard.
Use Case:
Filtering all the reports in the Dashboard at CSM level, though you could use this approach to filter for any other users as well (Account Managers, Managers, etc)
Common Problems encountered in the setup:
-
The reports are built from different data sources Salesforce, MDA, or Custom DataSpace.
-
Deciding which object to select as the reference field
-
CSM field is unavailable in the dropdown shown in the filter setup for other individual reports in the dashboard.
Here are the steps to Setup the filter:
Step 1: In an existing dashboard, create a new filter
Step 2: The objects that are available in the list are the source objects from the reports - select any object for reference.
Step 3: Once the object is selected, select the necessary field, in our case we should select SFDC User ID in the Field section. If you are a NXT customer, you would choose User GSID.
Note: Here the reference is an ID field and we have to make sure that the source objects in the other reports are holding the same field with the same data type as the reference field.
Step 4: Select the required reports on which this filter needs to be applied by checking the box in the select reports section (as in Step2) and click on NEXT
As mentioned above, every other object in the Object List should have a reference to SFDC User ID with the same Data Type as ID
Step 5: Map the fields from the reports. In case you are unable to view the field you are looking for in the dropdown list make sure to consider the following points:
-
In case if the data source is of Data Designer’s data space, the data space should hold the field of the same data type. If not you need to reconfigure the data designer task by adding the required field and refresh the dataset to make it available.
-
Check whether the field is available in the source object of the report.
-
The field should be of same data type as the reference field configured in step 2. If the reference field is of type ID only the ID fields will be available in the options.
Select Company -> CSM -> SFDC User ID. Map the fields for all the reports.
Step 6: Once all the fields are selected - click on apply. Save and preview the dashboard.
And you are done! Now, click on Preview to test the new filter.
Select the CSM user accordingly on the and the reports data will get filtered per CSM.
Similarly you can configure other filters in the Dashboard.
Happy Gainsighting :)