Hi Team,
In Data designer for calculating % of active users the output field is just showing the value ex: 87 but not 87%.
The client wants that widget to show the % symbol in widget.
That is not possible via DD because we can have only numeric expressions as out put in DD and we can't exclusively mention that to be percentage.
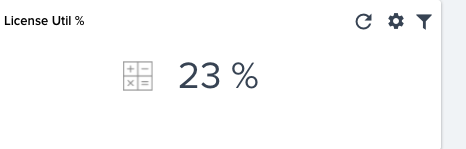

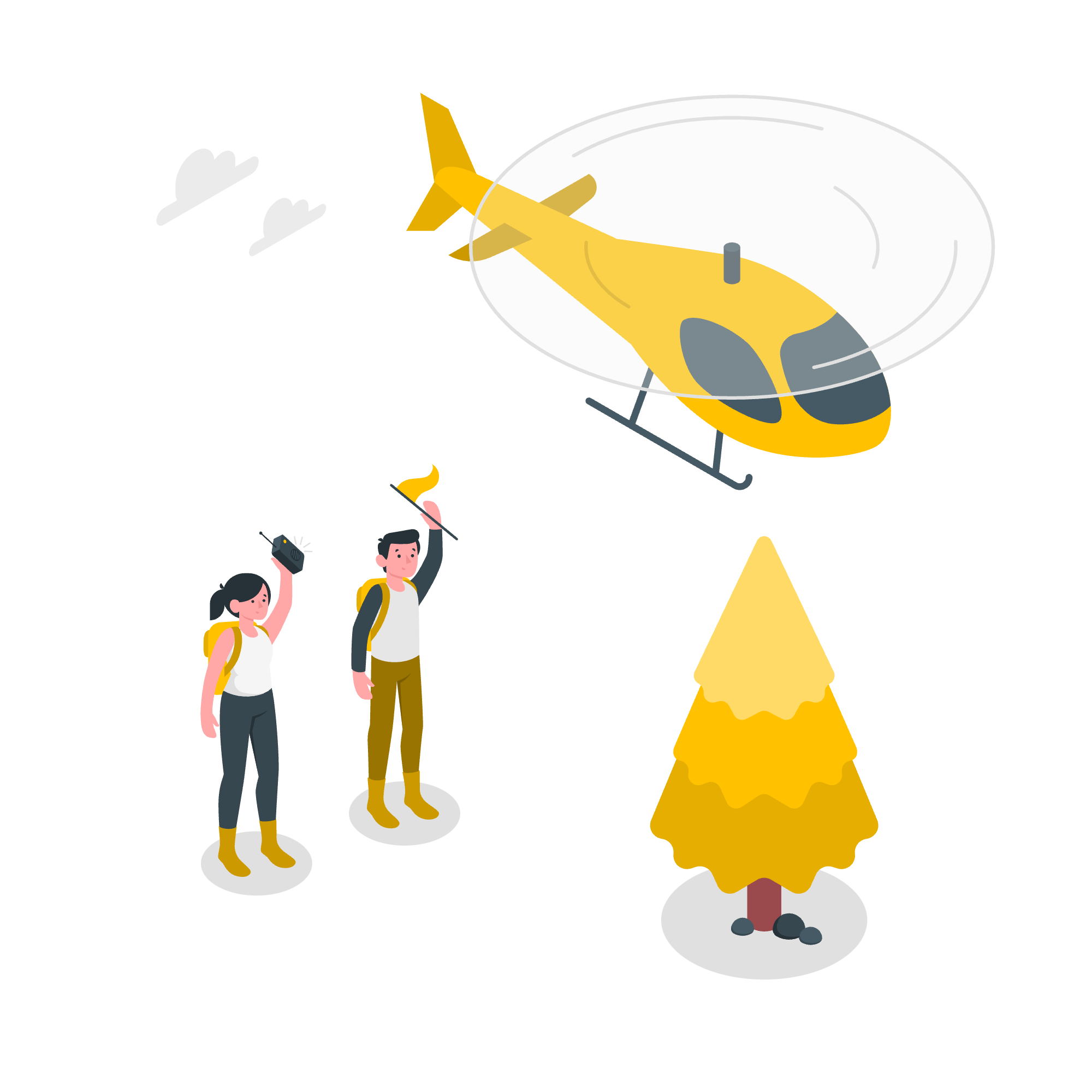
Nice Catch@baji_bathula . Thanks for bringing this up.
Basically, when we create a formula in Data Designer, its a number data type. If there were an opportunity to select percentage or currency data type, the visualizations would follow the currency or percentage formatting. Is this the only place where you notice this?
Came across this recently.
Until this is offered a possible workaround I’ve came up with was to store all possible percentage values in a separate table with their numerical counter part. i.e.
Numerical Percentage
100 100%
99 99%
etc etc
Then fetch this data and merge it into your final dataset on the numerical value, giving you the percentage field needed. Not ideal but gets you there.
Also note, this only solved for widgets for me, not individual rows for some reason.
+1, we would love to have Percentage types in Data Designer.
Hi@cmultanen , thank you for your post. Rest assured this is on the roadmap, and we shall post here once we have an update for you.
As Cornelia said, we have added this to our roadmap. Do upvote this if you want us to pick it up earlier.
I figured out a workaround! (It is convoluted, but does the job!)
Here are the same steps with some values (A/B) to demonstrate the flow: